-
목차

엑셀(Excel)은 데이터를 정리하고 분석하는 데 필수적인 프로그램입니다. 하지만, 마우스를 사용해 하나하나 클릭하며 작업하면 시간이 너무 오래 걸리고 비효율적입니다. 이때 사용할 수 있는 것이 바로 엑셀 단축키(Shortcut Key)입니다. 엑셀 단축키를 활용하면 작업 속도를 2~3배 이상 빠르게 할 수 있으며, 반복적인 작업을 최소화할 수 있습니다. 이 글에서는 엑셀에서 가장 많이 사용되는 필수 단축키를 정리하고, 실무에서 자주 쓰는 단축키 활용법과 꿀팁까지 함께 제공하겠습니다.
➔ 엑셀 단축키를 사용해야 하는 이유
✔ 작업 속도 향상 → 마우스 클릭보다 키보드 단축키가 훨씬 빠름
✔ 반복 작업 최소화 → 자동화된 입력 & 서식 변경 가능
✔ 정확성 증가 → 실수를 줄이고 업무 효율성 향상
✔ 프로처럼 보일 수 있음 → 엑셀을 능숙하게 다루는 인상을 줄 수 있음
엑셀을 잘 다루는 직장인들은 대부분 단축키를 능숙하게 사용합니다. 지금부터 엑셀의 기본적인 단축키부터 실무에서 유용한 고급 단축키까지 하나씩 살펴보겠습니다.➔ 엑셀 기본 단축키 모음 (자주 사용하는 필수 단축키)
엑셀에서 가장 많이 사용하는 기본 단축키를 정리했습니다. 이 단축키들만 익혀도 업무 속도를 2배 이상 향상시킬 수 있습니다.

저장: Ctrl + S(현재 파일 저장)
새 파일 만들기 : Ctrl + N(새 엑셀 파일 생성)
파일 열기 : Ctrl + O(기존 파일 열기)
파일 닫기 : Ctrl + W(현재 파일 닫기)
작업 취소 (되돌리기) : Ctrl + Z(마지막 작업 취소)
작업 다시 실행 (되돌린 것 복구) : Ctrl + Y(취소한 작업 다시 실행)
복사 : Ctrl + C(선택한 셀 복사)
잘라내기 : Ctrl + X(선택한 셀 잘라내기)
붙여넣기 : Ctrl + V(복사한 내용 붙여넣기)
모든 데이터 선택 : Ctrl + A(전체 선택 (Ctrl + Shift + Space도 가능))
찾기 : Ctrl + F(특정 데이터 찾기)
바꾸기 : Ctrl + H(특정 데이터 찾아서 변경)
인쇄 : Ctrl + P(현재 문서 인쇄)
엑셀 종료 : Alt + F4(엑셀 프로그램 종료)➔ 엑셀에서 셀 편집 & 이동 단축키
엑셀에서 데이터를 입력하거나, 셀을 빠르게 이동할 때 사용할 수 있는 단축키입니다.

셀 편집: F2 (현재 선택한 셀 편집)
한 칸 오른쪽 이동 : Tab (오른쪽 셀로 이동)
한 칸 왼쪽 이동 : Shift + Tab (왼쪽 셀로 이동)
한 줄 아래 이동 : Enter (아래 셀로 이동)
한 줄 위로 이동 : Shift + Enter (위쪽 셀로 이동)
행 전체 선택 : Shift + Space (현재 행 선택)
열 전체 선택 : Ctrl + Space (현재 열 선택)
첫 번째 셀로 이동 : Ctrl + Home (A1 셀로 이동)
데이터 범위 끝으로 이동 : Ctrl + → / ← / ↑ / ↓ (데이터가 입력된 마지막 셀로 이동)➔ 엑셀에서 서식 설정 단축키
데이터의 가독성을 높이고, 보고서 작성 속도를 높일 수 있는 단축키입니다.

굵게(Bold) : Ctrl + B (선택한 텍스트 굵게)
기울임(Italic) : Ctrl + I (선택한 텍스트 기울이기)
밑줄(Underline) : Ctrl + U (선택한 텍스트 밑줄)
셀 서식 열기 : Ctrl + 1 ( 숫자, 글꼴, 테두리 등 셀 서식 변경)
자동 맞춤 정렬 : Alt + H + A + C (셀 가운데 정렬)
셀 테두리 추가 : Ctrl + Shift + 7 (선택한 셀에 테두리 추가)
자동 너비 조정 : Alt + H + O + I (열 너비 자동 조정)➔ 엑셀에서 수식 & 데이터 분석 단축키
수식을 입력하거나 데이터 분석을 더 빠르게 할 수 있는 단축키입니다.
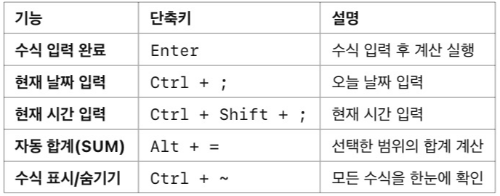
수식 입력 완료: Enter (수식 입력 후 계산 실행)
현재 날짜 입력 : Ctrl + ; (오늘 날짜 입력)
현재 시간 입력 : Ctrl + Shift + ; (현재 시간 입력)
자동 합계(SUM) : Alt + = (선택한 범위의 합계 계산)
수식 표시/숨기기 : Ctrl + ~ (모든 수식을 한눈에 확인)➔ 엑셀 필수 단축키 정리
✔ 파일 관리 → Ctrl + S(저장), Ctrl + N(새 파일), Ctrl + O(파일 열기)
✔ 작업 취소 & 복구 → Ctrl + Z(되돌리기), Ctrl + Y(다시 실행)
✔ 복사 & 붙여넣기 → Ctrl + C, Ctrl + X, Ctrl + V
✔ 데이터 정렬 → Ctrl + Shift + L(필터 설정)
✔ 수식 입력 → Alt + =(자동 합계), Ctrl + ;(날짜 입력)
이 단축키들만 익혀도 엑셀 업무 속도를 획기적으로 높일 수 있습니다! 엑셀을 빠르게 다루고 싶다면? 위 단축키를 반복해서 연습하면 단축키 없이 작업하는 것보다 2~3배 더 빠르게 엑셀을 사용할 수 있습니다. 오늘부터 단축키를 익혀서 업무 속도를 높여보세요!
#엑셀단축키 #엑셀기본단축키 #엑셀작업속도 #엑셀팁 #엑셀자동화 #엑셀서식 #엑셀보고서 #엑셀실무활용 #엑셀강좌 #엑셀기초'자기계발 > 오피스' 카테고리의 다른 글
[기초] 엑셀 표 만들기 & 서식 적용하는 방법 | 데이터 정리를 쉽게 하는 엑셀 활용법 (0) 2025.03.06 [기초] 엑셀 함수 기초 정리 | SUM, AVERAGE, IF 함수 쉽게 배우기 (0) 2025.03.06 [사회초년생 필독] 직장인이 알려주는 엑셀 함수 : VLOOKUP (0) 2025.03.06 [사회초년생 필독] 직장인이 알려주는 엑셀 함수 :Transpose (0) 2025.03.05 [사회초년생 필독] 직장인이 알려주는 엑셀 함수 : IFS (0) 2025.03.05
온우주의 하루
Stop wishing, Start doing˚₊·—̳͟͞͞♥
