-
목차
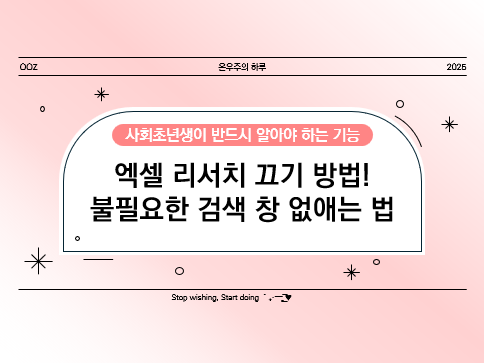
엑셀 리서치 끄기 방법! 불필요한 검색 창 없애는 법
엑셀을 사용하다 보면 의도치 않게 리서치 창(Research Pane)이 열리는 경우가 있습니다.
이 기능은 특정 단어를 검색할 때 유용할 수 있지만, 대부분의 사용자에게는 불필요한 팝업 창일 뿐입니다."엑셀 리서치 창이 계속 뜨는데 어떻게 없앨 수 있을까?"
"실수로 리서치 기능을 활성화하지 않도록 막을 수 있을까?"
"엑셀에서 검색 창을 비활성화하는 방법은?"이 글에서는 엑셀 리서치 창을 완전히 끄는 방법과 다시 활성화하는 방법까지 정리해보겠습니다.
▶ 1. 엑셀 리서치 창이 뜨는 이유
○ 리서치 창은 특정 단축키나 옵션이 활성화되었을 때 실행됩니다.
○ 아래와 같은 상황에서 리서치 창이 자동으로 열릴 수 있습니다.◆ 리서치 창이 뜨는 주요 원인
◇ Shift + F7 단축키 입력
▷ 엑셀에서 Shift + F7을 누르면 리서치 창이 활성화됨◇ 마우스 우클릭 후 "리서치" 선택
▷ 셀을 선택한 후 마우스 오른쪽 버튼을 누르면 리서치 옵션이 표시됨◇ 단어 선택 후 자동 실행
▷ 특정 환경에서 단어를 더블 클릭하면 자동으로 검색 창이 열릴 수 있음◇ 리서치 기능이 기본 활성화된 경우
▷ 엑셀 기본 설정에 따라 자동 실행될 수 있음★ Tip: 의도치 않게 리서치 창이 열린다면 단축키 사용을 주의하세요.
⇒ Shift + F7 단축키를 실수로 누르는 경우가 많습니다.
▶ 2. 엑셀 리서치 창 끄는 방법 (비활성화 설정)
○ 엑셀의 리서치 기능을 비활성화하면 원치 않는 검색 창이 열리는 것을 방지할 수 있습니다.
○ 아래 방법을 따르면 리서치 창을 끄고 다시 활성화할 수도 있습니다.1) 단축키를 눌러 리서치 창 닫기
◇ Shift + F7을 다시 누르면 창이 닫힙니다.
▷ 만약 실수로 열렸다면 동일한 단축키를 눌러 끌 수 있음2) 리서치 창 수동 닫기
◇ 엑셀 화면에서 직접 닫기
- 우측 리서치 창 상단의 X 버튼 클릭
- 또는 Alt + F4를 눌러 창 닫기
3) 옵션에서 리서치 기능 비활성화하기
◇ 엑셀 설정에서 리서치 끄기
- 파일(F) → 옵션(O) → 언어 교정으로 이동
- "자동 리서치 창 실행" 옵션 해제
- 확인 후 엑셀 재시작
★ Tip: 리서치 기능을 자주 사용하지 않는다면 옵션에서 비활성화하는 것이 좋습니다.
⇒ 옵션에서 기능을 끄면 실수로 창이 뜨는 문제를 방지할 수 있습니다.
▶ 3. 엑셀 리서치 창을 다시 활성화하는 방법
○ 필요할 때 리서치 기능을 다시 사용하려면 아래 방법을 따르세요.
1) 단축키로 다시 실행하기
▷ Shift + F7을 누르면 리서치 창이 다시 열림
2) 마우스 우클릭 후 실행
▷ 셀을 선택한 후 마우스 오른쪽 버튼을 눌러 "리서치" 선택
3) 엑셀 옵션에서 다시 활성화
- 파일(F) → 옵션(O) → 언어 교정 이동
- "자동 리서치 창 실행" 체크 후 저장
★ Tip: 필요할 때만 리서치 창을 켜고, 불필요하면 비활성화하는 것이 좋습니다.
⇒ 불필요한 창이 뜨는 것을 방지하면서, 필요할 때만 활용할 수 있습니다.
▶ 4. 엑셀 리서치 창 끄기 & 활성화 요약
○ 리서치 창이 뜨는 주요 원인은 Shift + F7 단축키 입력 & 자동 실행 설정 때문
○ 설정을 통해 자동 실행을 비활성화하면 원치 않는 팝업 방지 가능
○ 필요할 때만 리서치 기능을 사용할 수 있도록 옵션에서 조절 가능⇒ 엑셀 설정을 변경하면 불필요한 검색 창이 열리는 문제를 해결할 수 있습니다.
#엑셀리서치끄기 #엑셀검색창없애기 #엑셀단축키 #엑셀설정변경 #엑셀팁 #엑셀사용법 #엑셀효율적활용 #엑셀단축키설정 #엑셀팁모음 #엑셀자동검색비활성화
'자기계발 > 오피스' 카테고리의 다른 글
엑셀 날짜 자동변환 방지! 입력값 그대로 유지하는 방법 (0) 2025.03.16 엑셀 중복값 찾기 초간단 방법! 조건부 서식 & 함수 활용법 (0) 2025.03.16 한글 자간 줄이기 초간단 방법! 가독성 높이는 꿀팁 (0) 2025.03.16 [PPT 고급] 엑셀 & 파워포인트에서 AI 기능을 활용해 자동화하는 방법 (0) 2025.03.09 [PPT 고급] 엑셀 보고서를 파워포인트 발표 자료로 변환하는 방법 (0) 2025.03.09
온우주의 하루
Stop wishing, Start doing˚₊·—̳͟͞͞♥
