-
목차
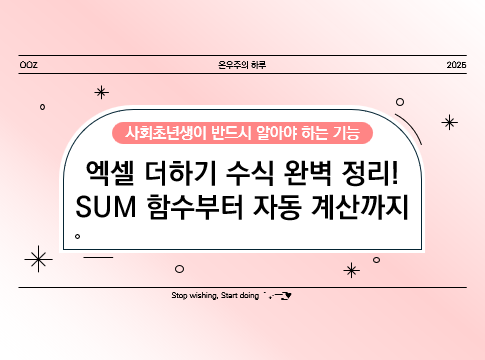
엑셀 더하기 수식 완벽 정리! SUM 함수부터 자동 계산까지
엑셀에서 더하기(덧셈) 연산은 데이터를 합산하는 데 필수적인 기능입니다.
숫자를 직접 입력하여 더할 수도 있지만, SUM 함수나 자동 계산 기능을 활용하면 더 빠르고 정확하게 계산할 수 있습니다.이번 글에서는 엑셀에서 더하기 연산을 수행하는 다양한 방법과 활용 팁을 자세히 정리하겠습니다.
▶ 1. 엑셀에서 더하기(덧셈) 연산이 필요한 이유
○ 수식을 사용하여 자동 계산이 가능함
○ 데이터가 많아도 빠르게 합산할 수 있음
○ 값이 변경될 때 자동으로 업데이트됨
○ SUM 함수, 자동 합계, 셀 참조 등 다양한 방법 활용 가능★ Tip: 숫자를 직접 입력하는 방법보다 SUM 함수나 자동 계산 기능을 사용하면 업무 속도가 빨라집니다.
⇒ 이제 엑셀에서 더하기 연산을 수행하는 기본적인 방법을 알아보겠습니다.
▶ 2. 엑셀에서 더하기(덧셈) 연산하는 기본 방법
엑셀에서는 간단한 수식을 사용하여 숫자를 더할 수 있습니다.
◆ 직접 입력하여 더하기
◇ 설정 방법:
- 계산할 셀을 선택합니다.
- =10+20+30 처럼 직접 숫자를 입력하고 Enter 키를 누릅니다.
- 결과값이 표시됩니다.
★ Tip: 숫자가 많아지면 직접 입력하는 방식은 비효율적이므로 SUM 함수를 활용하는 것이 좋습니다.
⇒ 다음으로, SUM 함수를 이용한 더하기 방법을 알아보겠습니다.
▶ 3. SUM 함수로 여러 셀 더하기 (가장 많이 쓰는 방법)
SUM 함수는 선택한 셀의 값을 빠르게 합산하는 가장 기본적인 함수입니다.
◆ SUM 함수 사용법
◇ 설정 방법:
- 더할 숫자가 입력된 셀을 선택합니다.
- =SUM(A1:A5) 를 입력한 후 Enter 키를 누릅니다.
- A1부터 A5까지의 값이 합산되어 표시됩니다.
★ Tip: SUM 함수는 한 번 설정하면 값이 변경될 때 자동으로 합산됩니다.
⇒ 이제 SUM 함수를 더 다양하게 활용하는 방법을 알아보겠습니다.
▶ 4. SUM 함수의 다양한 활용법
엑셀에서는 SUM 함수와 다른 기능을 조합하여 더 효율적인 계산이 가능합니다.
◆ SUM 함수 활용 예제
기능 수식 설명 연속된 셀 합산 =SUM(A1:A5) A1부터 A5까지 합산 여러 범위 합산 =SUM(A1:A5, C1:C5) A1 A5와 C1C5의 값을 더함특정 조건 추가 =SUMIF(A1:A10, ">50") 50보다 큰 값만 합산 필터링된 값 합산 =SUBTOTAL(9, A1:A10) 필터링된 값만 합산 ★ Tip: SUMIF 함수와 SUBTOTAL 함수까지 활용하면 더 정교한 합산이 가능합니다.
⇒ 이제 SUM 함수 없이 자동으로 합산하는 방법을 알아보겠습니다.
▶ 5. 자동 합계를 이용한 빠른 더하기 계산
엑셀에는 자동 합계(AutoSum) 기능이 있어 수식을 입력하지 않고도 간편하게 합산할 수 있습니다.
◆ 자동 합계 기능 사용 방법
◇ 설정 방법:
- 합계를 구할 셀을 선택합니다.
- 상단 메뉴에서 [홈] → [자동 합계(∑)]를 클릭합니다.
- 자동으로 =SUM(범위) 수식이 입력되며 Enter 키를 누르면 합계가 계산됩니다.
★ Tip: 자동 합계 단축키 Alt + = 를 누르면 더 빠르게 합계를 구할 수 있습니다.
⇒ 이제 상대 참조를 활용한 더하기 연산을 알아보겠습니다.
▶ 6. 셀 참조를 활용한 더하기 연산 (상대 참조 & 절대 참조 활용)
셀 참조를 사용하면 값이 변경될 때 자동으로 업데이트되는 수식을 만들 수 있습니다.
◆ 상대 참조 & 절대 참조의 차이
○ 상대 참조 (A1 형태)
- =A1+B1 을 입력하면 아래 셀로 복사할 때 자동으로 변경됨
○ 절대 참조 ($A$1 형태) - =$A$1+B1 을 입력하면 A1 셀은 고정되고 B1만 변경됨
★ Tip: 절대 참조는 고정된 값을 사용할 때 유용하며, 상대 참조는 반복 계산에 적합합니다.
⇒ 이제 SUM 함수와 다른 함수들을 조합해서 활용하는 방법을 알아보겠습니다.
▶ 7. SUM 함수 + 다른 함수 조합 활용법
SUM 함수는 다른 함수와 조합하면 더 강력한 기능을 발휘할 수 있습니다.
◆ SUM 함수 조합 예제
기능 수식 설명 평균값 구하기 =SUM(A1:A5)/COUNT(A1:A5) A1~A5의 평균값 계산 최대값과 최소값 합산 =SUM(MAX(A1:A5), MIN(A1:A5)) 최대값과 최소값을 더함 특정 조건 충족 시 합산 =IF(A1>50, SUM(A1:A5), 0) A1이 50보다 크면 합산 여러 열 합산 =SUM(A:A, B:B) A열과 B열 전체 합산 ★ Tip: 여러 함수를 조합하면 더 정교한 계산이 가능합니다.
⇒ 이제 엑셀에서 더하기 연산을 정리해보겠습니다.
▶ 8. 엑셀 더하기 연산 핵심 요약
○ SUM 함수를 사용하면 여러 개의 셀을 빠르게 합산 가능
○ 자동 합계(∑) 기능을 활용하면 수식 입력 없이 합계를 구할 수 있음
○ 상대 참조 & 절대 참조를 활용하면 유동적인 계산이 가능
○ SUM 함수는 다른 함수와 조합하여 더욱 강력한 계산이 가능⇒ 엑셀에서 더하기 연산을 마스터하면 업무 속도를 획기적으로 높일 수 있습니다!
#엑셀더하기 #엑셀SUM함수 #엑셀자동합계 #엑셀수식활용 #엑셀계산방법 #엑셀기본기능 #엑셀사용법 #엑셀업무효율 #엑셀자동화 #엑셀활용
'자기계발 > 오피스' 카테고리의 다른 글
엑셀 드롭다운 목록 만들기! 선택형 데이터 입력 설정 방법 (0) 2025.03.19 엑셀 곱하기 함수 총정리! 곱셈 공식과 PRODUCT 함수 활용법 (0) 2025.03.18 엑셀 셀 합치기 & 분할! 깔끔한 표 만들기 가이드 (0) 2025.03.18 엑셀 칸 늘리기 쉽게 하는 방법! 열과 행 크기 조절하기 (0) 2025.03.18 엑셀 칸 나누기 초간단 방법! 한 셀을 여러 개로 분할하는 법 (0) 2025.03.18
온우주의 하루
Stop wishing, Start doing˚₊·—̳͟͞͞♥
